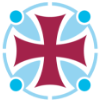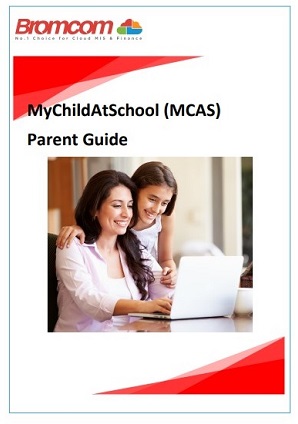Bromcom Parent/Carer Support

This is the parent and carer support page for Bromcom.
Bromcom is the school's MIS (management information system) and is the central piece of software in the day to day running of the school. ‘MCAS’ stands for My Child at School and is the name of the parent/carer view of our published data on both desktop and the app.
The use of Bromcom is part of our ongoing effort to improve the information and communication the school provides.
We have not enabled all the features in Bromcom yet, so there may be features mentioned in help guides that you find online that are not visible in your Bromcom. We will publish help guides for all new features and visible data when we enable them.
Your child/children will access their data via a website/app called Student Portal. Help and advice is available in school from staff and on the dedicated student support page here.
Essentials
Instructions for Activating your Account
When we have set up your account, we will not be sending an automated email to you as this has a short time span for you to act on. Instead, you can activate your Bromcom account by clicking a ‘Reset password’ link on the MCAS website and choosing a password. The five-step procedure is as follows:
1. Click here for the MCAS (MyChildatSchool) website.
2. Click the Reset Password link next to the log in box.
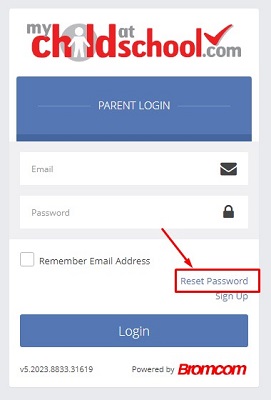
3. Enter your email, complete the ‘I’m not a robot’ step, and press Send reset email.
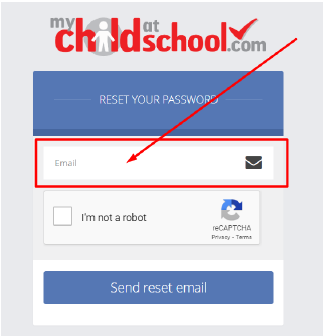
4. Check the email that arrives and click on the link within it to set your password. The email will look like this:
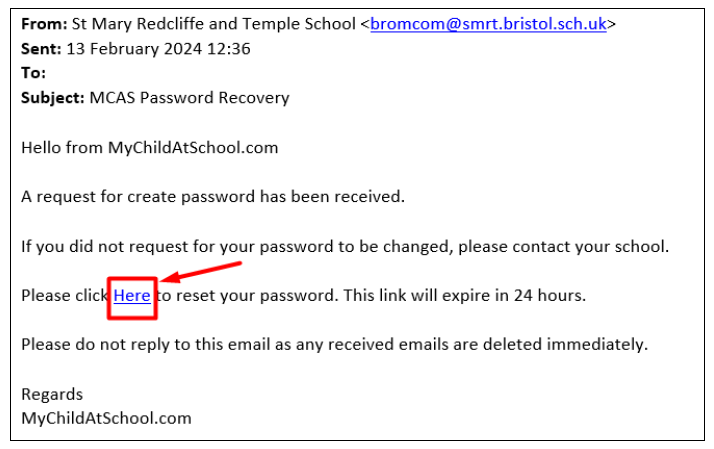
5. Then enter your chosen password to save it in MCAS. That’s it!
You can use the MCAS website to view information, and we would also encourage you to download the app if it's more convenient to use. The app store links are below.
If you have a problem with your account, please refer to the FAQs below for more information and advice, or contact our student data team.
Links to the Website and Apps
General Advice on Using MCAS
Click below for the Parent/Carer Guide to MCAS.
In addition, here is more guidance on using the MCAS portal.
MCAS Parent App Changes from June 2024
The MCAS Parent App was updated with a New User Interface (UI) at the end of June 2024. This update will 'provide parents with an improved user experience'.
There will be a gradual release of the New UI and Bromcom is rolling it out incrementally to users over the next few weeks. The app has a new look and feel, but 'users will only see a few minor updates to the functionality'.
Note: Parents/carers will need to update to the latest version of the app, unless you have auto-updates enabled for all apps on your phone settings.
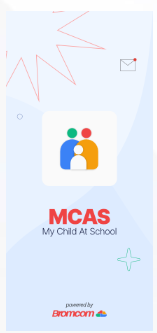
Please refer to this page for further information and a guide to the changes. Note, some options won't be available in your app as we don't use them. For example, clubs and trips and making payments via a store within the app.
The main changes you will see are:
- A new My Child Dashboard when you enter the app
- A new banner along the bottom with links to messages and announcements
- A revised settings screen
MCAS FAQ
Q. I'm not receiving a password reset email when I request it.
A. Firstly, check your junk/spam folders in case the email is there. This is especially the case for Hotmail accounts.
Secondly, we might not have the right email linked to you. Get in touch with the student data team to check which email is linked to you as a contact.
Q. What do I do if I’ve forgotten my email address OR the school doesn't have my email address?
A. Contact our student data team.
Q. What do I do if I’ve forgotten my password?
A. Click the Reset Password link from the MCAS login page. See How to reset MCAS Password.
Your password needs to be 8 characters long.
Q. Can you set a password for me?
A. No, the system doesn't allow us to do this. We can send a password-reset email if your account is already registered, but we do not have access to set passwords.
Q. The school has sent out invitation codes for parents/carers to use. However, I didn’t act on it and it's saying the link has expired. What do I do?
A. Don't worry, you can click on the 'reset password login' link from the login page and enter your email to restart the account setup process.
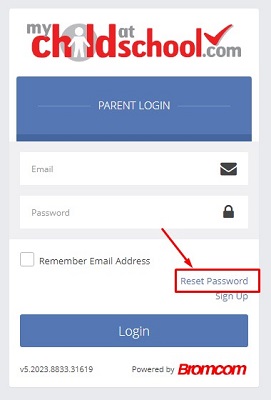
See How to reset MCAS Password for more information.
Alternatively, we can send a password reset email to you. Contact our student data team to request this.
Q. I get the message ‘Incorrect Email Address’ when I attempt to login. What should I do?
A. You should contact the school, so we can update the contact record for you with the correct email address. Contact our student data team.
Q. The email address associated with my MCAS account has changed. What should I do?
A. You should contact the school, so we can update the contact record for you with the correct email address. Contact our student data team.
Q. I am not receiving pop-up notifications from MCAS
A. When you first install the app you are asked to allow notifications. We recommend that you do so that your r app alerts you to new messages.
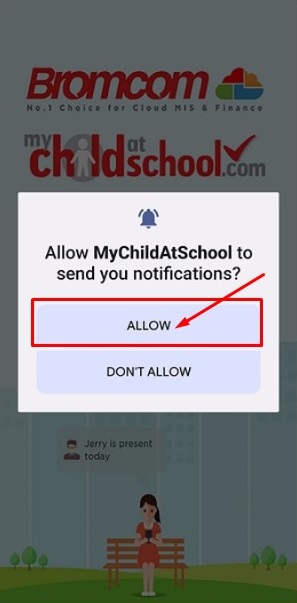
If you need to adjust your settings later on, depending on the device you are using, you will need to go Settings > Notifications, and activate or allow the MCAS App to provide you with notifications.
Here is an example from an Android phone. The user has gone to Settings for the phone > Notifications > Search for MyChildatSchool and from there, turn on notifications and fine-tune how you want them to work.
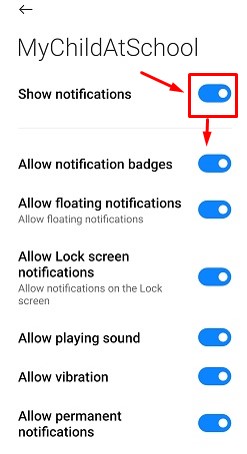
Q. How do I know if I have a new notification in the app?
A. Like most apps, you will see a red dot appear next to the app's icon to signify that there is a new notification message to read.
![]()
In the app itself, the number of unread messages will appear next to the messages icon. On the web view, it will appear on top of the email icon.
![]()
Q. How do I check my details and my child's/children's details on the system are correct?
A. Go to the Data Collection menu on the left-hand side to see the details we hold for you and your child/children.
You can submit changes to us using the same Data Collection screen. See here for how to do this.
You cannot check the details of the other contacts linked to your child/children. Those details are only available to the other contact.
Q. As contacts, we both share the same email. Is that a problem?
A. No, that's absolutely fine. When you log in with a shared email you will see a message that asks you to pick the profile/the contact name you want to use to view the data.
Once logged in, you will be able to change the profile (which contact you are logged in as) by clicking on the name in the top right, and selecting change profile.
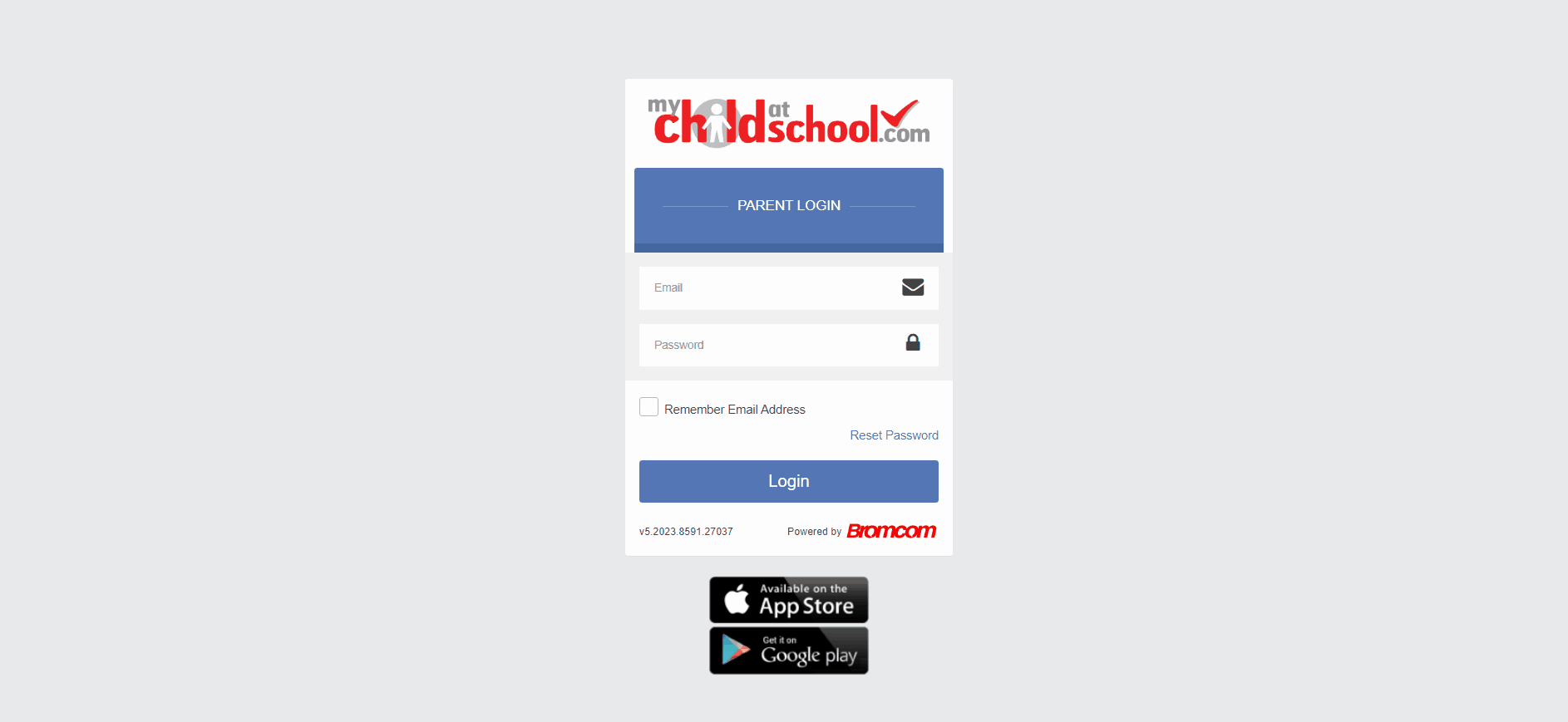
Image file above from Bromcom
Specific Options
Homework
Bromcom is used to inform students what their homework is for each subject, and all homework is returned to the teacher either in person or via other digital platforms (e.g.via Moodle or Teams).
As such, there is no requirement for students to submit any homework back via Bromcom, so visual icons such as red crosses and messages such as ‘late’ or ‘missed’ that you might see in MCAS can be ignored.
When a piece of homework says, 'no submission required', students still need to do the homework. This phrase just means that Bromcom won't be used for submitting the homework back to the teacher.
It isn't currently possible to view past homework in MCAS. We would advise that you ask your child to show you their past homework from their Student Portal view.
When students' 'hide' a piece of homework to clear it from their view of work to complete, this does not clear it from your view. Your view lists all the homework that has been set ahead of its 'due date'. Once the 'due date' has passed, the homework will disappear from your view automatically.
There are no notifications for new homework being set. You need to access MCAS to view what has been set.
Details on how to view homework are here.
Viewing Alive Points, Negative Behaviour Records and Detentions
All Alive points and all negative behaviour records are visible in the Behaviour section of MCAS.
Green ticks indicate Alive points, and red crosses indicate negative behaviour records.
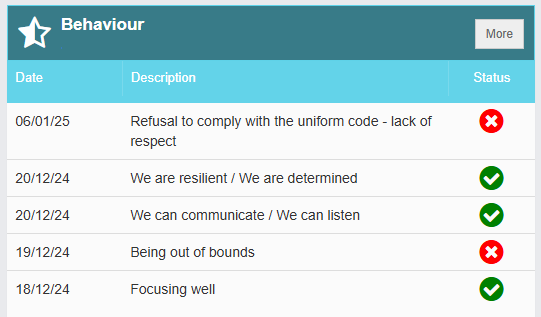
Further details can be viewed by pressing the More button in the web view of MCAS (the mobile app will differ slightly).
Click on any day in the calendar to view the events. The resulting table will provide the date, the class, the subject, the teacher awarding the Alive point/negative behaviour record, a brief description, and the outcome where applicable. Note that visits to the reset room and detentions, resulting from negative behaviour records, will be listed in the 'Outcome' column. This informs you which behaviours led to specific outcomes.
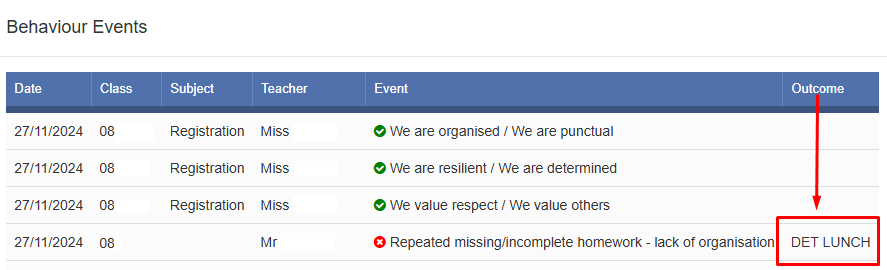
All detentions are visible in the Detention section of MCAS.
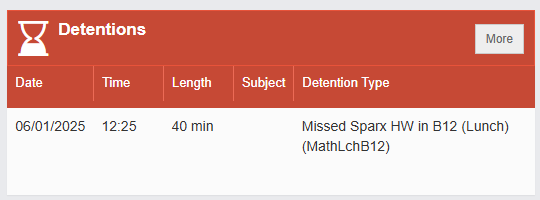
Further details can be viewed by pressing the More button in the web view of MCAS (the mobile app will differ slightly).
This table begins with all the detentions coming up this week and into the future across the main squares at the top, so you can use this to look ahead. The table at the bottom lists all future and previous detentions, the date of the detention and whether it is a lunchtime detention or an after-school (twilight) detention, along with the time, the member of staff taking the detention and the room in which that detention has been set. The table also displays the attendance information for each detention too.
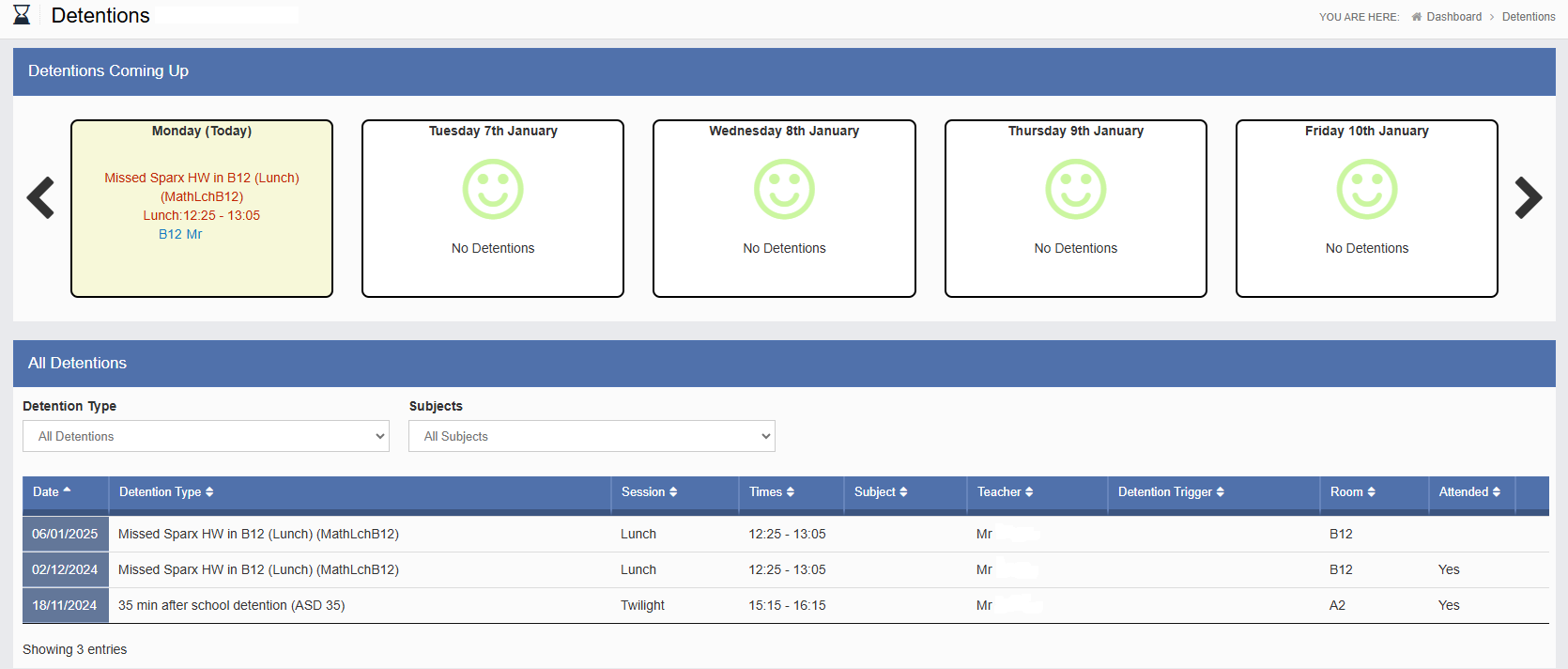
How to View and Update your Personal Data and your Child's Data
You can update your personal data and the data of your child/children using the Data Collection menu in MCAS. Please refer to the following link for guidance on this. Note, we have not enabled all the features and types of data that can be viewed or edited in these screens.
How to view and update your personal data and your child’s data
Exam Timetables
When finalised, the GCSE and A Level exam timetables, as well as timetables for some mocks, will be available on Bromcom.
Click on the menu link: Exam Timetables to view the latest timetable information.
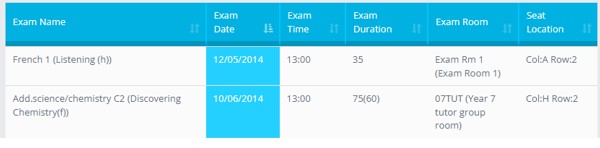
All the columns can be sorted in alphabetical or numerical order by clicking the arrows in the column heading.
Further Advice and Sources of Information
How to view exam results and exam timetables
Parents and carers interested in how the Student Portal works can watch the following video (link below). Note, we have not enabled all the features shown.
The Student Portal – A general overview
Our dedicated page for Bromcom student support can be found here.